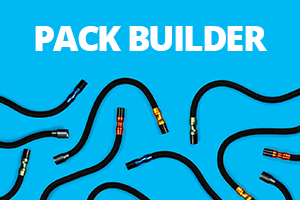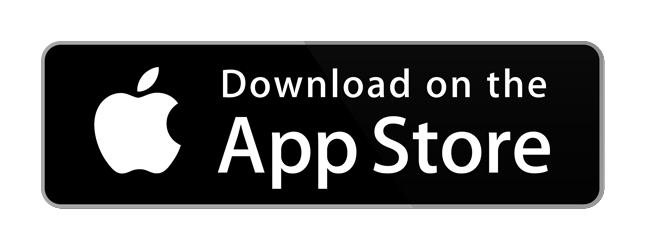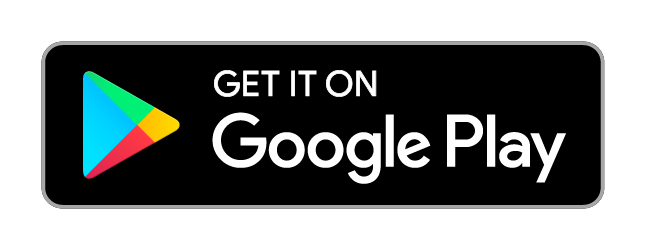Bluetooth Mode
With at least one Lighting Arm connected, activate Bluetooth by holding the top button of the Control Pod for 5-7 seconds. The pod will enter Bluetooth discovery mode. There will be a blue flashing light to indicate this mode.
When the Pod is connected to the App, the blue light will stop flashing.
To end bluetooth mode, hold the top button for 2 seconds.
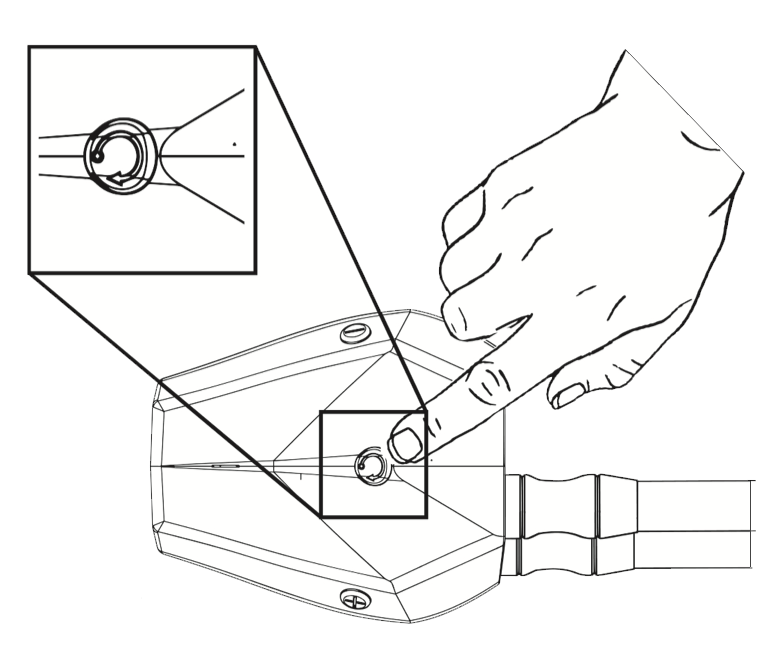
Download the App
The Adaptalux App can be downloaded for free on both iOS and Android. Download the app from the corresponding link below, or search Adaptalux in your devices app store.
Connecting to the App
1 – Start by launching the app on your device. Press the + button on the top right of the screen (iOS only). You will be presented with the screen as shown here.
2 – Press Connect to Control Pod, the app will begin to search for the Pod.
3 – On your Control Pod, hold the top button for 5 seconds, or until the pod appears on the app.
4 – Wait a few moments for the pod to communicate with the app, then select the Control Pod icon on the app (we advise to tap the pod 2 seconds after it appears).
5 – Select which settings you would like to use. Select Pod to bring the Lighting Arm settings from the Pod to the app (recommended). Select App to send the settings in your app to the Control Pod.
5 – Your app should now be connected to the pod. You can select a port on the app and then use the slider to change the brightness settings for that port. If using Flash Lighting Arms, use the slider to adjust and set the power level.
6 – Double tap a port to change the colour of the icon on the app, this is useful for reminding yourself of arm colours plugged in to the ports.
![Screenshot_20200224-114523_Adaptalux[1]](https://adaptalux.com/wp-content/uploads/2020/02/Screenshot_20200224-114523_Adaptalux1.png)
![Screenshot_20200224-114548_Adaptalux[1]](https://adaptalux.com/wp-content/uploads/2020/02/Screenshot_20200224-114548_Adaptalux1.png)
Additional Resources
Adaptalux Studio information: Adaptalux Lighting Studio
Video Demo and Tutorials – Adaptalux Studio Demo
Bluetooth Troubleshooting – Q: Can’t connect to Bluetooth